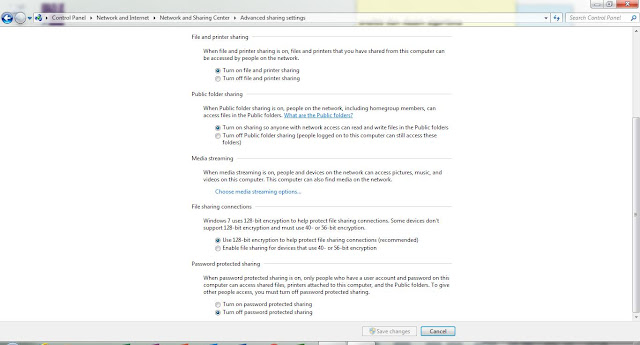Alat dan Bahan :
1. Kabel UTP
2. 2 Buah RJ45
3. Tang Crimping
4. Tester kabel
Langkah - langkah :
- Menyiapkan kabel UTP yang akan digunakan untuk kabel LAN. Kabel dipotong sesuai kebutuhan dengan panjang maksimal 50 meter.
- Memotong kedua ujung kabel dengan mengupas kulit luar dari kabel terlebih dahulu kemudian diratakan.
- Meluruskan 8 kabel yang masih dipilin dan diurutkan sesuai standar urutan kabel Straight atau Crossover
- Jika kabel telah terurut, selanjutnya meratakan kabel dengan cara dipotong simetris
- Memasukkan kabel ke RJ45 dengan tembaga menghadap ke arah wajah
- Memastikan kabel telah masuk dan rata pada bagian ujung RJ45
- Melakukan crimping dengan cara kabel dan tang ditekan secara bersamaan.
- Kabel yang telah dicrimping, selanjutnya di test menggunakan LAN tester
- Jika lampu indikator 1-8 menyala maka instalasi kabel telah berhasil dan siap digunakan.
Sharing Data
Dalam
jaringan LAN dapat digunakan minimal 2 laptop untuk saling terkoneksi atau
terhubung. Dengan kedua laptop yang terhubung tersebut dapat melakukan sharing
data berupa file dan folder. Untuk konfigurasi 2 PC atau laptop agar saling
terkoneksi, lakukan langkah-langkah sebagai berikut:
- Atur IP pada PC atau laptop pertama
- Buka Open Network and Sharing Center
- Dapat dilakukan dengan cara klik kanan pada icon wifi pada windows dibagian kiri bawah, kemudian pilih Open Network and Sharing Center
Klik kanan Local Area Connection, pilih Properties
Kemudian klik 2x pada Internet Protocol Version 4 (TCP/IPv4) atau dengan cara klik saja pada Internet Protocol Version 4 (TCP/IPv4) setelah itu pilih Properties
Setelah itu muncul tampilan Internet Protocol Version 4 (TCP/IPv4)
Properties
Atur IP pada PC atau laptop pertama ini dengan IP kelas C yaitu 192.168.1.1
Untuk Subnet mask yaitu 255.255.255.0
Setelah itu klik OK
Kembali pada bagian Network and Sharing Center, kemudian pilih Change andvance sharing settings
Pastikan pada Password protected sharing menjadi Turn of password protected sharing, setelah itu klik save changes
Konfigurasi juga pada PC atau laptop kedua
Lakukan konfigurasi seperti konfigurasi pada PC atau laptop pertama, yang membedakan yaitu gunakan IP yang berbeda tetapi masih dalam satu jaringan yang sama. Gunakan IP 192.168.1.2
Uji konfigurasi dengan melakukan ping pada Command Prompt. Buka Command Prompt dengan cara klik icon windows lalu pada Search programs and files ketik cmd setelah itu tekan Enter pada tombol keyboard setelah itu muncul tampilan Command Prompt. Karena ini dilakukan uji konfigurasi pada PC atau laptop kedua sehingga untuk melihat apakah sudah terkoneksi dengan PC atau laptop pertama, pada Command Prompt ketik “ping 192.168.1.1”. Bila terhubung maka akan menampilkan gambar sebagai berikut
Setelah kedua PC atau laptop telah terkoneksi, Buka Windows Explorer kemudian pilih Network. Kemudian menampilkan nama komputer yang telah terhubung. Gambar dibawah ini diambil dari laptop pertama yaitu AYU PC sehingga menampilkan juga laptop kedua yaitu ASUS.
Lakukan sharing file
Untuk melakukan sharing file, pada file yang ingin dishare klik kanan kemudian pilih Share with selanjutnya pilih Specific people
Pilih Everyone kemudian Add
Kemudian pilih Read/Write, setelah itu pilih Share
Pada laptop kedua dapat dilihat di Windows Explorer - pilih Network - pilih AYU PC - buka folder Wahyu Indarti W